Intellij 콘솔창 색깔(console color) 설정 - Grep Console
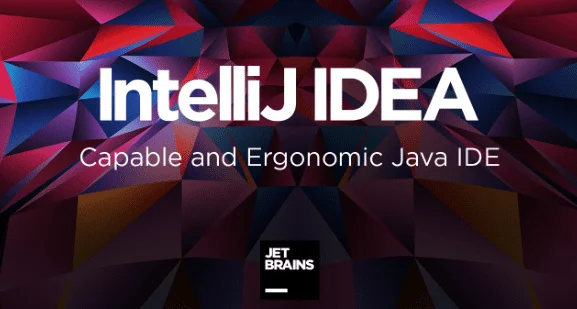
개발을 할때, 뭔가를 확인하고 싶어서 로그 찍고 콘솔창에서 확인하는 작업을 많이하게 되는 것 같습니다. 그런데 로그의 양이 많아서 찾기가 힘들고, 가독성이 떨어져서 다음과 같은 식으로 로그를 확인하게 됩니다.
- 로그 검색창에 검색어를 입력해서 로그를 찾는다.
- 로그에
####,>>>>등을 붙여서 보기 쉽게 만든다.
다양한 방법이 있겠지만, 저는 개인적으로 색깔이 있으면 좋겠어서 위 플러그인을 소개해드리려고 합니다.
소개드릴 플러그인은 Eclipse, Intellij 등에 사용가능며, 여기서는 요즘 많이들 사용하는 Intellij에서 설정하는 법을 소개해드리겠습니다.
Preperences > Plugins로 이동하기
이동 방법은 간단합니다.
- [Intellij] -> [Preferences] 또는 단축키
⌘+,(for macOS) - [File] -> [settings…] 또는 단축키
Ctrl+Alt+S(for Windows)
Preferences 창에서 plugins 탭을 찾아서 바로 이동 하면 되겠습니다.
가장 빠르게 plugins 창으로 이동하는 방법은 Intellij 오른쪽 최상단의 검색 기능을 눌러 이동하는 방법입니다.
macOS의 경우 shift키 두번으로 검색창을 활성화 할 수 있습니다.
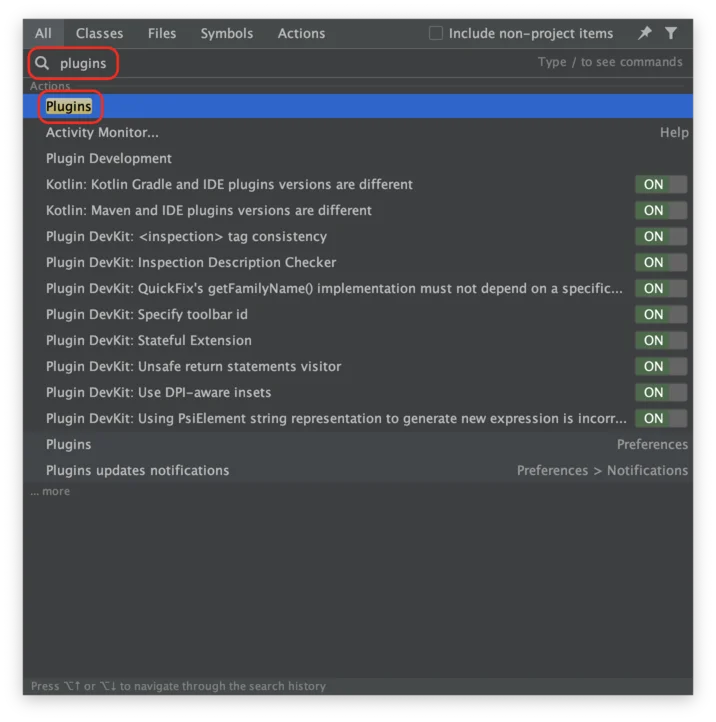
위 이미지처럼 검색창에 plugins를 검색하고 선택해줍니다.
Grep Console 플러그인 설치하기
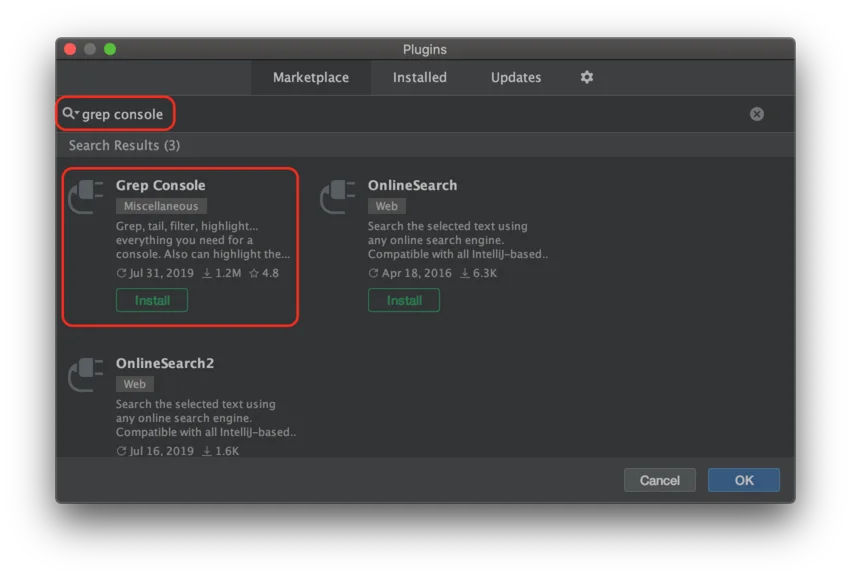
플러그인 탭에서 위 이미지처럼 grep console을 검색하고 설치를 진행해줍니다.
플러그인을 설치하면 restart IDEA 버튼이 활성화되는데, 적용을 위해서 Intellij를 재시작합니다.
재시작 해줍니다.
콘솔에 색 설정하기
재시작한 이후에 Run 콘솔창을 열면, 창 왼쪽 상단에 이미지와 같은 버튼이 생성됩니다.
버튼을 클릭하면 위처럼 콘솔에 관련된 설정창이 열립니다.
왼쪽 빨간색 박스부터 설명드리겠습니다.
- 설정된 규칙을 활성/비활성할 수 있는 체크박스가 있습니다.
- Expression 표현식을 설정하여 해당 표현식이 포함된 라인의 배경색, 글자색이 바뀝니다.
- 배경색, 글자색을 선택할 수 있고, 배경색을 체크를 하지 않는다면 배경은 투명한 색으로 표시되고, 글자색의 경우, 디폴트 색으로 설정됩니다.
확인 버튼을 눌러 설정을 완료합니다.
콘솔 색 확인하기
해당 예시에서는 WARN, INFO, ERROR만 보여주고 있지만, 정상적으로 작동하는 것을 확인할 수 있었습니다.
맺음
Intellij에서 grep console을 이용하여 콘솔창에 색을 입히는 방법에 대해서 알아보았습니다.
감사합니다.