tips
라이프 (Life)
[G매크로] 매크로 사용법 완벽 정리
·
![[G매크로] 매크로 사용법 완벽 정리](http://navy-apple.com/assets/img/blog/gm-th.webp)
오늘은 인터파크에서 일반인도 쉽게 사용할 수 있는 G-macro에 대해서 알려드리도록 하겠습니다.
콘서트 티켓팅이나 수강신청 등에 항상 실패하거나 놓치는 경우가 많습니다. 티켓팅의 경우, 악의적으로
매크로를 사용하여, 암표를 파는 등의 수법으로 이익을 보는 사람들이 있습니다.
그래서 매크로 프로그램에 대항할 수 있는 G-매크로를 알려드리려고 합니다.
📎[G-Macro 다운로드]
위 링크를 통해서 G-매크로를 다운로드 받으시고 다음과 같이 따라하시면 됩니다.
- exe 파일 실행.
- 동작 설정하기.
- 마우스는 이동, 왼쪽 오른쪽 클릭 설정 가능
- 키보드는 키보드 누르기 설정 가능
- 시간은 지연시간을 설정
- 상단의 시작 버튼으로 시작.
좀 더, 자세하게 사진으로 예시를 들어서 설명드리도록 하겠습니다.
세팅 예시
- 키보드 세팅하기.
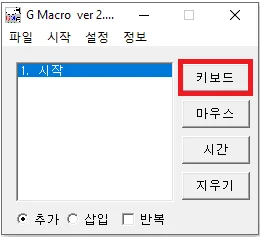 |
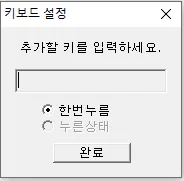 |
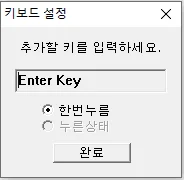 |
|---|---|---|
| 키보드(Keybord) | 키보드 입력칸 | Enter 누른 경우 |
- 키보드 동작을 추가하기 위해서 메인 화면에서 키보드를 누릅니다.
- 원하는 키를 누르고 완료를 클릭합니다.
- 마우스 세팅하기.
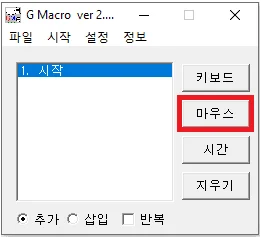 |
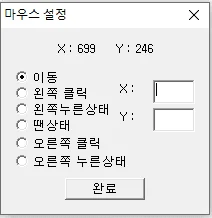 |
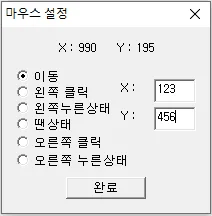 |
|---|---|---|
| 마우스 버튼 | 마우스 세팅 | 좌표를 입력 |
- 마우스 동작을 추가하기 위해서 메인 화면에서 마우스를 누릅니다.
- 원하는 마우스 동작을 선택하고 완료를 누릅니다. (저의 경우, 좌표 이동)
- 시간 (간격) 세팅하기.
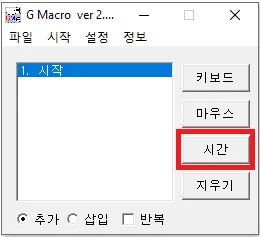 |
|
|---|---|
| 시간 버튼 | 입력 |
- 시간 간격을 주기위해 메인 화면에서 시간을 누릅니다.
- 시간 간격을 입력하고 완료를 누릅니다.
동작 순서를 수정하고 싶은 경우, 또는 동작을 반복하고 싶은 경우
| 지우기 버튼 | 추가 삽입 | 반복 하기 |
- 동작을 지우고 싶은 경우: 해당 동작을 선택한 후, 메인 화면의 지우기 버튼을 눌러서 동작을 지울 수 있습니다.
- 동작을 밑에 추가하고 싶은 경우: 추가를 선택한 후, 동작을 추가할 수 있습니다.
- 동작을 중간에 넣고 싶은 경우: 삽입을 선택한 후, 동작을 삽입할 수 있습니다.
- 입력된 동작을 반복하고 싶은 경우: 반복을 체크한 후, 동작을 반복시킬 수 있습니다.
실행하기
| 동작 설정 완성 | 실행 설정 하기 | 시작 종료 하기 |
- 동작들을 완성 시킨 후, 상단의 시작 버튼을 누룹니다.
- 시작 버튼을 클릭하여 시작합니다.
주의 사항
하단 체크박스를 반복으로 체크한 상태에서 시작을 했을 경우,
마우스를 마음대로 움직을 수 없는 경우가 있습니다.
| 설정 -> 키보드 설정 | 시작/종료 키 설정 |
이런 경우에 남감하실텐데요, 상단의 설정 > 키보드를 누르시면, 시작 단축키와 종료 단축키를 설정할 수 있습니다.
이렇게 하면, F5, F6 버튼으로 시작 및 종료를 할 수 있습니다.
마무리
요즘 코로나 때문에 콘서트가 취소되거나해서 매크로 쓸일이 있을까 싶긴한데요, 그래도 나중을 위해서 이런 프로그램에 대해서 알아두면 좋을거라고 생각됩니다.
매크로 프로그램인 G-Macro에 대해서 알아보았는데요, 매크로를 사용해서 티켓팅, 수강신청 등에 응용해서
꼭 성공하시길 바랍니다.
감사합니다.